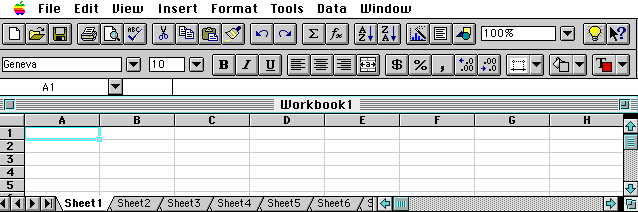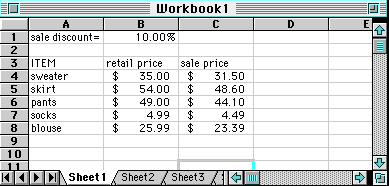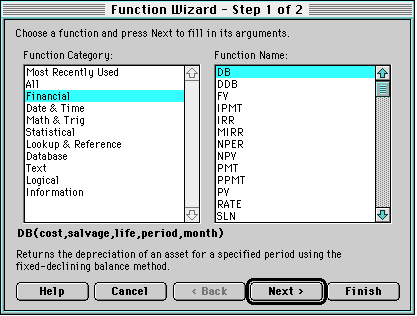Intro to Excel
Dr. Holly Hirst
Excel is a spread sheet program designed to make working with data easier. Entering data and building formulas are described here. To begin, double click on the Excel icon.
Once Excel has started, you will see a Workbook and several palettes containing commands. If your setup does't look exactly like this, don't worry. All you need is the workbook and the toolbar across the top.
The workbook is divided into cells, boxes designed to hold one data entry each. Each cell can be referred to by a letter - number address; note the letters across the columns and the numbers down the rows. For example, A1 is the address of the cell in column A row 1. You can tell what cell you're in by looking at the upper left box on the toolbar. The current cell is A1 in the picture above. Entering Data Entering Data into a cell is easy. Just select the cell you want to start in with the mouse (A1 is fine), and type in your first data entry. When you have finished with the cell press enter (not return.) Notice that your typing is echoed in the console; you can edit the contents of a cell by selecting the cell and then correcting the entry in the console. Problems using spread sheets usually have many data points arranged in a table. To enter a table of data points, simply select the starting cell and enter the data, pressing tab to move across a row, or return to move down a column. The arrow keys will move the cursor to adjacent cells in any direction as well. There are several built in data formats used by Excel; you may choose the most appropriate from the Cells... command in the Format menu. You may also change the font size, type or style for any cell highlighting first and then using the buttons on the toolbar. In the example below, the discount was formatted as a percent and the numbers in the table were formatted as dollars, all by highlighting first and then choosing the appropriate format using the Cell... command in the Formal menu.
Building Formulas Calculating with Data to draw conclusions is the goal of a spread sheet. Almost any function of the data is possible, from simple summing and averaging to calculating sophisticated interest compounding tables. Entering a function is quite simple. Consider the discounts in the example above. The discount price is retail - 10% of retail, so for the sweater you need to subtract 0.10 times the number in B4 from itself and store the answer in C4. Select cell C4 and type: = B4 - 0.10 * B4 (enter) The answer will appear in C4! Notice that * is used for multiplication and - is used for subtraction. Similarly / and + are used for division and addition respectively. If the computer flashes or beeps at you (or if ERR appears in the cell), you have typed something incorrectly. Another easier way to enter cell addresses in a formula is to click in the cell of interest rather than typing in its address. To do the same calculation in C4 again, try: = (click in B4) + 0.10 * (click in B4) (enter) Often you want to perform the same operations to many different parts of your data. Formulas can be created once and then filled into other adjacent cells in the work sheet. For example, suppose you want to calculate C5, C6, C7 and C8 in the same way as C4 above. Rather than retyping the formula over again four times, simply select the cell with the formula (C4) then pull the bottom right hand program of the cell down to cover all of the cells you want the same formula in. This will copy down the column. Beware! The formula will adjust the addresses of the cells that it calculates with! The formulas in C5 and C6 will be = B5 - 0.10 * B5 and = B6 - 0.10 * B6. This feature is referred to as Relative Addressing. Sometimes it is more convenient to have a cell address remain the same in a formula. For example, we could have used the 10% in cell B1 rather than typing 0.10 in the formula. If we do this we want B1 to stay the same in all formulas when we fill down. To fix a cell address in a formula to be pasted in several cells, you must use an Absolute Address: $B$1 refers to the cell B1 in a formula and will remain B1 even when you fill into another cell. In the example spreadsheet above cell C4 contains the formula needed to calculate the discounted price: = B4 - $B$1 * B4 This formula was filled down into cells C5, C6, C7 and C8. The $ signs ensure that the 10% discount recorded in cell B1 stays the same for all of these cells. Why bother with this? Suppose you decide to look at prices for several different sale discounts. If you built the formula using the address for the 10% instead of the value, changing the 10% to another amount automatically updates the entire spreadsheet! Another way to fix an address -- without typing in all of the '$' -- is to name the cell of interest. For example, the cell B1 in the example above might be called "discount." To name this cell, click in it once to select it, and then choose Name/Define... from the Insert menu. Type the name of your choice and click OK. Now we can write the formula for cell C1 as:
When this formula is filled down, the value of discount is fixed. There are many built in functions in Excel. To look at your choices, click in any blank cell and then choose Function... from the Insert menu. This brings up the Function Wizard. You can read all about each function and how to use it in using the wizard.
To move around in the list just click on the next and back arrows at the bottom of the window. To get help menu, just click on help! Excel has many other useful features; feel free to read through the help pages and experiment.
A Rabbit growth Model in Excel -- The Fibonacci Numbers
Last update on: June 1, 1998 Please direct questions and comments about this page to WebMaster@shodor.org © Copyright 1998 The Shodor Education Foundation, Inc. |