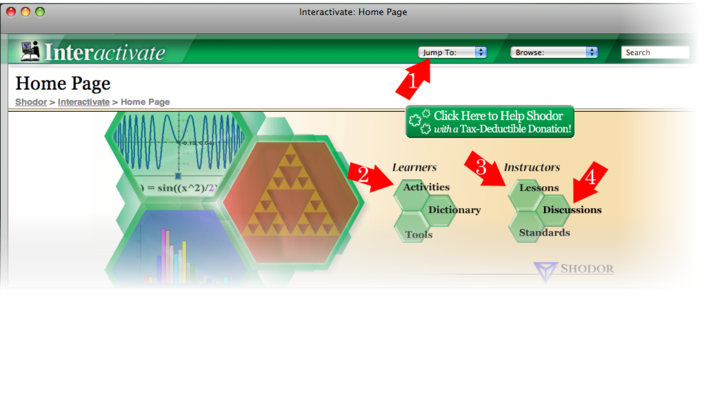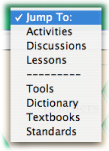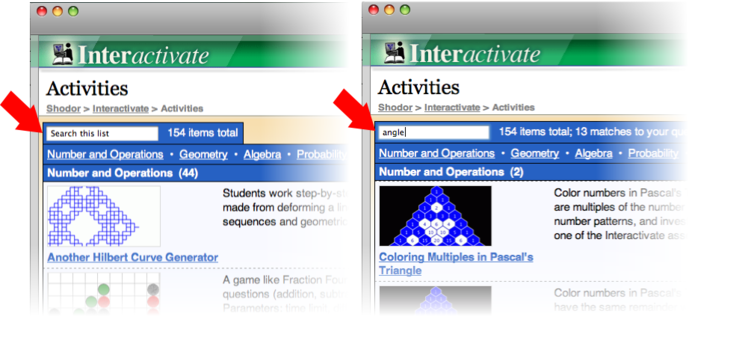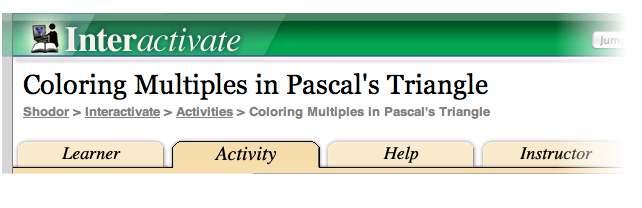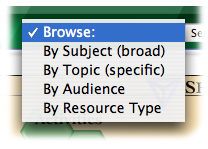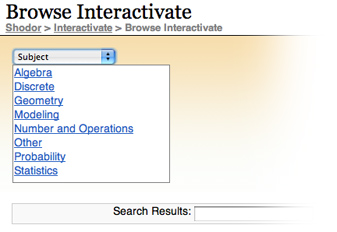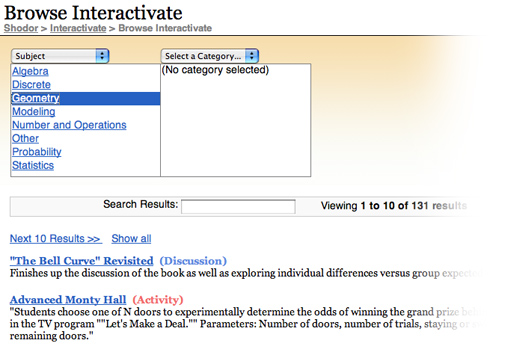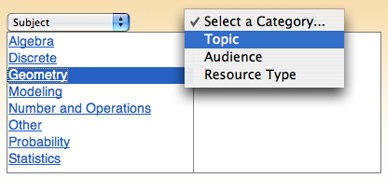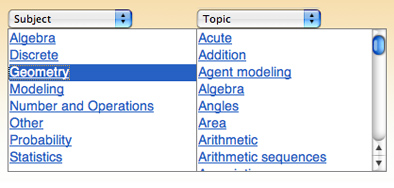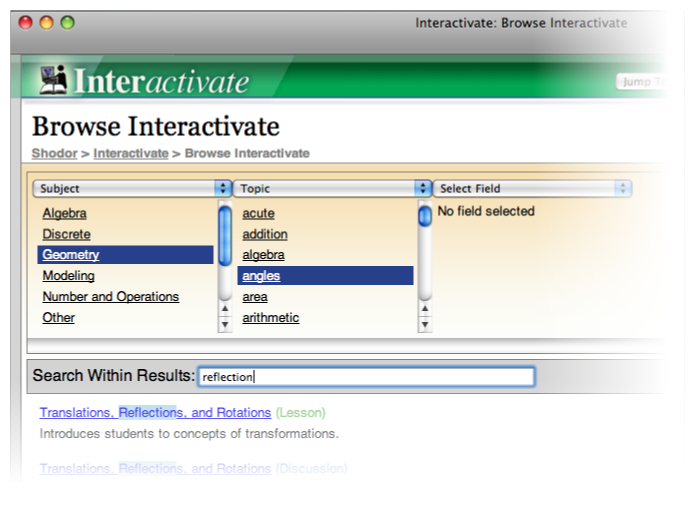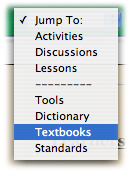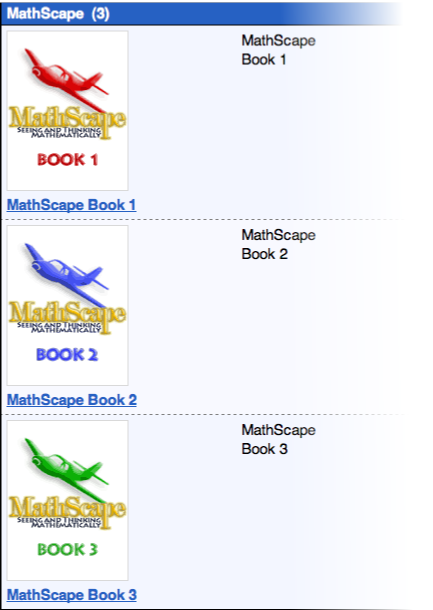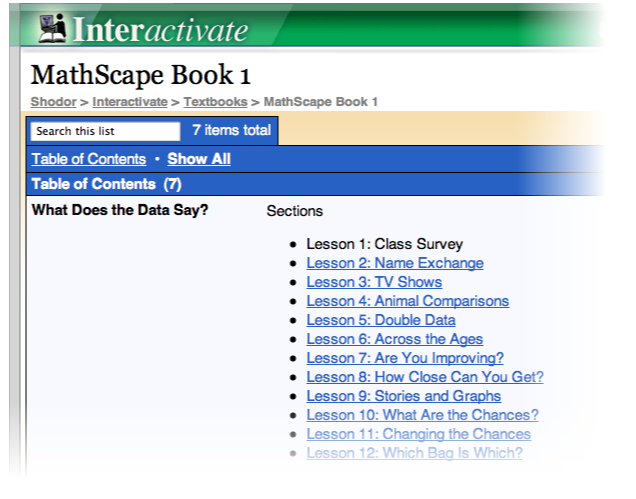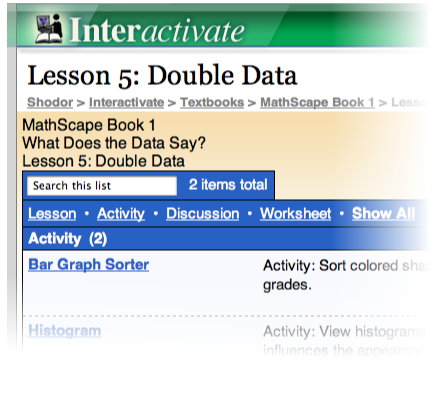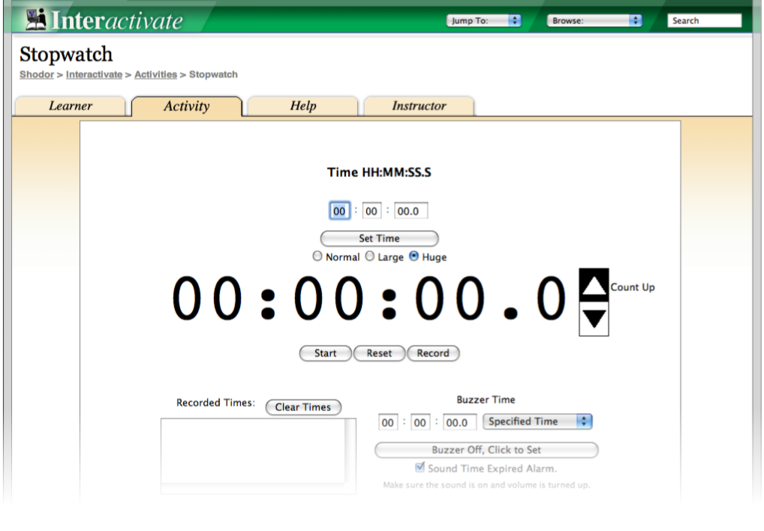Guide
What is it?Interactivate is a set of free, online courseware for exploration in science and mathematics. It is comprised of activities, lessons, and discussions. Basic NavigationThe site is structured around collections of activities, lessons, and discussions. You can reach listings of each type of resource either by following the prominent links (2)(3)(4) on the front page, or by using the "Jump To:" pulldown menu (1) located at the top of every page.
Following one of these links, you will reach a page with a listing of resources. On a listing page, if you don't want to scroll through the entire list, you can narrow it down in two different ways. First, you can select a category from the list along the top. If you at some point want to return to your listing containing all categories, click "Show All."
Second, you can click in the "Search this list" box and type a search query. The list will shrink down to items matching the terms of your search.
When you click on an item, you will be taken to that activity, lesson, or discussion. You can always return to the listing page or to the main menu using the navigation "bread crumbs" at the top left, or the "Jump To:" pulldown.
Searching and BrowsingYou will notice that, in addition to the "Jump To:" menu, there are links to search and browse on every page. Searching The search feature hardly needs explanation: simply type your search string in the box, and press return.
We should note here that for now, partial-string searches are not supported. For instance, you would not find the word "angles" if you searched for "angle." Browsing Browsing is a more powerful way to find what you are looking for in Interactivate, but it does require some explanation. To start browsing, click the "Browse:" pulldown and select a starting category. If you know exactly what limits you want to apply to a number of different categories (i.e. you know you want to browse for resources with the Type "Activity," for an Audience of "Grades 6-8" on the Subject of "Modeling") you start with any of those categories-- the order does not matter.
However, if you know you are looking for resources for a certain Audience, but you just want to see what Subjects exist, then start with Audience and look at Subject second. Let's say for an example that you pick "Subject" first. Your first browser column now represents "Subject," and you can now limit your search by picking a subject from the list.
Once you have made a selection in the "Subject" column, a set of results appear below.
In addition, a blank column appears to the right of your selection. You can use this column, if you wish, to add another limit to the search. So if you wanted to look under the broad "Subject" of "Geometry" at all the narrower topics, you would select "Topic" here.
Some topics may appear in the list that are not specifically about Geometry. This is because items that are about "Geometry" may also relate to other areas of Mathematics. When you browse on a category, you can think of it as browsing on items "about or related to" that category.
If you select "Angles" under "Topic," you will see all the items that relate to both "Geometry" and "Angles." You are given another column to further limit your search. Also provided is a search box for searching your current results. As you type in this box, you will filter the results of your browsing-- above, the catalog is limited down to one item by adding a search on "reflection" to the browse results on "Geometry" and "Angles."
Aligning with TextbooksInteractivate provides alignments with a number of common math texts. For every lesson of every chapter of an aligned text, we provide links to relevant Interactivate activities, lessons, and discussions. To access the list of supported texts, pull down "Textbooks" from the "Jump To:" menu.
The "Textbooks Alignment" page all supported books, including different editions and grade levels, grouped by book title. For instance, we can look at Book 1 through 3 of the MathScape textbook series:
Clicking on one of these texts will take you to a table of contents for the textbook. This page should match the contents in your printed copy of the text.
Clicking on a lesson will take you one step further, to a listing of what Interactivate materials are aligned to that lesson in the text. At this point, clicking on one of the links will take you to the Interactivate activity, lesson, or discussion.
ActivitiesWhen you navigate to an Interactivate activity page, you will see something similar to the screenshot below:
The first thing that appears is the interactive activity itself. If you look along the top of the page, you will notice a set of folder tabs. Indeed, "Activity" is selected, because we are currently viewing the activity. You will notice that there are related materials for each activity that you can reach by clicking the other tabs. The "Learner" tab gives background that a student would read in order to better understand the concepts being addressed. The "Help" tab tells you how to operate the controls of the activity. The "Instructor" tab provides textbook and standards alignment for teachers, along with information how this activity can be used in an instructional context. You may switch tabs in the middle of using the activity: your changes will not be lost. |